'Is there DVD burning software allow me to burn a video to DVD on my Mac (Sierra)?' If you want to burn DVD on your Mac, you can find many DVD burner for Mac (10.13 macOS High Sierra included), such as Burn, iTunes, Disk burner, Disco, etc. This DVD burner for Mac can do the basic task on writing a disk quite easily. However, it is hard to decide which one is the best for you to create DVD and CD. No worry! Here we pick up top 10 best DVD burning software for your Mac OS X. They can work well when burning DVD on Mac and come with great compatibility, writing speed and DVD quality.
Top 11 Best Mac DVD Burning Software for Mac (10.12 macOS Sierra)
#1. DVD Creator (Mac)
iSkysoft DVD Creator for Mac (macOS High Sierra) provides all the features that all DVD burning software has and works better with more new features. It's a professional app that can help you to 'create DVD and burn to disc' with ease. You can enhance your video, transform photos to slideshow with transition and music, design a professional-looking DVD menu, and more.
The software has a very easy to use and user-friendly interface so that it can be easily used by a novice and a professional user. You can simply drag and drop the videos, select DVD menu or edit videos, and then click 'Burn' to start burning DVD. (iSkysoft DVD burning app for Windows is also availale.) Enhance your DVD burning experience with below wonderful features:
Key Features of DVD Creator:
They're available to purchase in the Burner iOS and Android apps. Download the app to get a free temporary phone number for a week. Subscription Burners are perfect for a long-term second phone number for work or personal use. Get started with a new disposable phone number below! Wondershare UniConverter for Mac - The Best DVD Burning Software for Mac (macOS Catalina. Burn is the most well-known free DVD creator for Mac that allows you to burn both CD and DVD on Mac. As a piece of completely free DVD burning software, Burn has a lot to offer. It gets ease of use and simplicity of user interface into perfect combination.
- Brand new designed friendly-user interface.
- Burn DVD with high speed and no quality loss.
- Edit video including cropping, trimming, merging.
- Provide hundreds of DVD menu templates.
- Newly added slideshow maker and dvd ripper features.
#2. Filmora Video Editor (Mac)
Filmora Video Editor for Mac is not only a video editor, but also a DVD burner for Mac users to burn the edited video into DVD. You can import videos, photos and audio in any format, do video editing and effects applying, and then export the video to DVD for playing on TV and DVD player.
Key Features of Filmora Video Editor:
- Burn high quality DVD with videos, photos and background music.
- Apply free effects to the video including text, title, transitions, elements, overlays, PIP, etc.
- Edit video with tools like trim, split, copy, rotate, crop and join.
- Support all popular video formats such as MP4, MOV, AVI, FLV, and more.
#3. Burn (Mac)
Burn is another Mac DVD burning app. It almost burns all types of files you throw at it. By dividing into 4 modes: Data, Audio, Video and Copy, you can burn data DVD for backup purpose and burn playable CD/DVD without any hassle. In Copy mode, you're able to copy DVD files (.dmg, iso, cue/bin, etc.) to DVD.
#4. Disk Burner (Mac)
CENTROMEDIA has not built a good looking website, but its DVD burner product - Disc Burner - is a useful DVD burning application. Different from other Mac DVD burner, Disc Burner not only lets you burn your music, photos, video and data to DVD, but also pay much attention to the data security. With it, you can easily protect your valuable data on CD or DVD.
#5. Disco (Mac)
Disco was formerly charged for $19.95. Good news is that everyone now can obtain the license for Disco, and bad news is that from July 2011 development and support of Disco have been officially discontinued. Disco was a popular DVD burner app with an elegant user interface. It lets you burn playable CD/DVD by dragging and dropping files to the program.
#6. Simply Burns (Mac)
Simply Burns is another DVD burning app for Mac. As its name indicates that it has a simple interface that allows you to burn DVD with no fuss. With Simply Burns, you can burn videos, as well as images into DVD. And it has the function of creation of audio and coping media. Simply Burns now supports Mac OS X 10.4 and 10.6.
#7. iTunes
iTunes is a program to burn DVD on Mac that not just allows you to easily organize, buy, play media files, but also lets you burn your media files including iTunes Radio, TV shows, movies and music to DVD. You can create a new playlist on this Mac Mavericks DVD burning tool and drag the files you want to add to the playlist. Then control-click on the playlist and select Burn Playlist to Disc to start burning.
- Pros: Improved search capability. New Colorful interface in new version.
- Cons: Heavy consumption of resources.
- Platforms: Windows, Mac, Linux, Android
#8. Finder
It is the default file manager found as well as burning software for DVD and CD in Mac. To burn discs with your computer, you do not need a third party program. To do so, you can insert empty disc into the SuperDrive. A window will show up on the screen, select the Open Finder and click OK. On the left side, under Places, you will find a list call Untitled DVD. You can rename it. Now, drag and drop the files you wish to burn to the list. Control-click on the list and select Burn option. On the pop-up window, click Burn button.
#9. iDVD
iDVD is a popular Mac Mavericks DVD burning software from Apple. This tool can work well for the creation and authoring of DVDs. iDVD gives the user the capability to author and burn music, photos and movies to widescreen DVD using the internal Mac DVD burner or external device. You are able to preview your creations before burning, which will save you many wasted discs.
- Pros: Easier to include DVD menus. Easily integrates with iTunes, iMovie and iPhoto.
- Cons: Does not work well with huge video files. Not suite for the professional.
- Platforms: Mac OS X
#10. FirestarterFX
Written in Cocoa for Mac OS X, FirestarterFX allows you to duplicate all types of CDs (even those that are not recognized by other Mac OS X applications), burn to SVCD and VCD as well as providing access to a unique set of features like overburning. FirestarterFX is the ideal tool for burning disc images created in the PC world and is able to handle bin/cue files perfectly, which are common on Windows but hard to burn using other tools.
- Pros: Burn at high speeds, utilizes buffer under-run technology that helps avoid wastage of media and access to CDDV for CD-Text automatic creation.
- Cons: FirestarterFX will not copy DVD-Video or encode your videos to other formats like DivX, MPEG1, MPEG2 or MPEG4.
- Platforms: PPC/Intel, Mac OS X 10.4 or later
#11. LiquidCD
LiquidCD is another DVD burning program for Mac. It is easy to use and allows you to import photos and videos and burn to DVD. You can add music files and burn to CD. Besides, it also helps you to burn the data to DVD and burn Dreamcast CDS.
- Pros: It is simply to use and support many formats.
- a Cons: There might be manu bugs while burning DVD.
- Platforms: Mac OS X 10.4 or later

Related Articles & Tips
Looking for the best ISO to USB burner for Mac? It's possible, but ISO is not native file type in Mac OS X or macOS environment, so you need to use workaround methods or employ a third-party ISO burning utility for Mac to get this done. This article covers three ways to burn ISO to USB stick on a Mac computer, powered by macOS Mojave, High Serria and earier Mac OS X systems.
The first thing you need to know is that you can't use an ISO disk image file on a Mac, since Apple primarily uses the DMG format. However, if you merely want to burn it to a disk, that's definitely possible. The only thing you can't do is run an ISO file on an Apple computer. Let's look at the various ways to burn ISO to USB on a Mac machine.
Part 1: How to Burn ISO to USB With Mac Terminal Software
Terminal is Apple's command line equivalent of Command Prompt in Windows and Terminal in Linux. Using this command line utility, you can burn an ISO file to an external DVD or USB disk. If you did not t have any experience with text command, then this is not recommended because it is too risky to damage the local disk with wrong input. Terminal allows you to do several system-level operations, so don't input anything other than the commands specified in the process outline shown below:
Step 1: Click Terminal icon from the Dock. Or Go to the Applications folder on Mac and find the Terminal app in Utilities folder.
Step 2: Copy the ISO file in a convenient location so your command doesn't have to be too long. Saving it to desktop or downloads folder is usually a good idea. Make sure you remember the name of the ISO file because it will be used in the command.
Step 3: If your ISO file is in your Desktop, then run the following command (press Enter after typing the command): cd desktop

Step 4: Now run the following command (hit Enter after typing): hdiutil burn filename.iso
Step 5: Once you run the command, your ISO file will be burned to the USB drive in your default optical drive. If you haven't inserted a disk, you will be prompted to do so. There is no need to run the command again after inserting the USB.
Cons:
- Dangerous and not safe for beginners .
- Sharp learning curve.
- Bad support for USB 2.0 device.
- USB not bootable.
If you want to avoid any kind of command line work and if you're running one of the newer versions of macOS, then it's better to use a third-party software like the one described in Part 2 below.
Part 2: Easily Burn ISO to USB on Mac via UUByte Software (Bootable USB Creator)

Sofware being powered by a graphics user interface are always welcomed because of user friendly operation. So the second suggestion in here is UUByte ISO burner software called ISO Editor for Mac. It is popularly regarded as the best ISO burning software for Mac. It allows you to burn, extract, edit, copy and create ISO almost as if it was a native file format on Mac. The utility has been fully tested on a wide range of storage media brands as well as all versions of macOS and Mac OS X.
The biggest advantage is that you do not need any technical expertise whatsoever to use this software. It is highly intuitive, and in a matter of minutes you can burn your ISO to USB or DVD. More importantly, the USB is bootable in default. This flexibility makes it the most user-friendly Mac app for handling ISO disk images in a number of ways. The next section shows you how to easily and quickly burn any ISO file to a disk or drive to create bootable USB on your Mac.
Key Features of ISO Editor for Mac
- Designed by great UI.
- Powerful Burning options.
- Able to make bootable USB or DVD.
- Support the latest macOS Mojave and High Serria.
- Include other useful ISO tools such as edit, extract and create.
Step 1: Download UUByte ISO Burner for Mac
Download and install ISO Editor for Mac to your computer and launch the program. Click on the Burn module on the first page, which will take you to the ISO burning utility.
Free Burn App For Mac
Step 2: Insert USB Drive on Mac and Import ISO Image
Insert a USB flash drive into your Mac. Select the ISO file to be burned to the media. If you want a different partition style or file system, make those changes on this page. If you don't know what they mean, leave them in default mode.
Best Dvd Burn App For Mac
Step 3: Start Burning ISO to USB on Mac
Click Burn and the ISO file will be burned to USB drive in around 5 minutes. Please wait and be patient. Make sure the computer not going into sleep mode during the burning process.
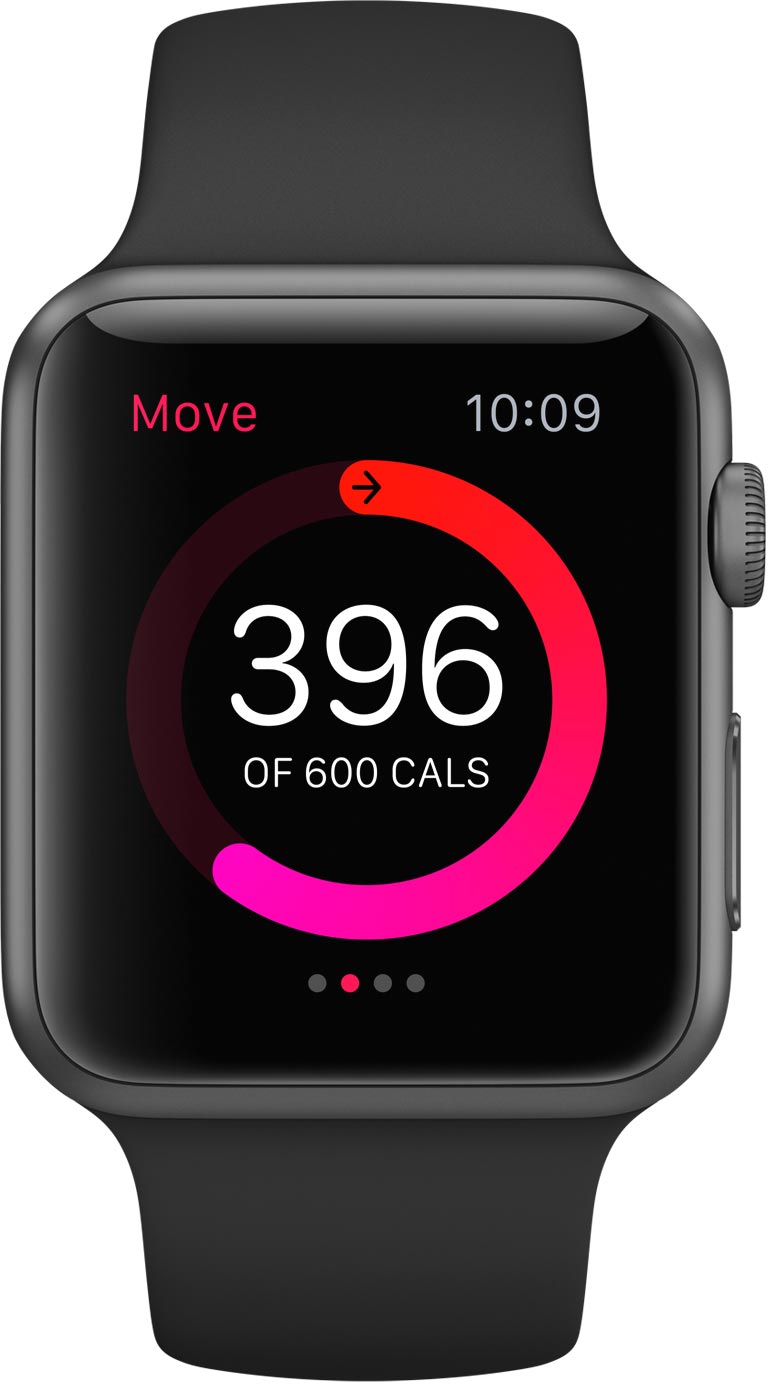
UUByte ISO Editor for Mac boasts a 95% burn success rate, so no wasted disks or wasted time when you use this software. The software's reliability, flexibility and speed have made this the go-to Mac application for handling ISO disk image files.
Part 3: Disk Utility - The Default ISO to USB Buner (Solid for Old Macs)
Disk Utility is a built-in tool that comes with Mac OS X and macOS. Using this function, you can easily burn your ISO to a disk after mounting it. Disk Utility is primarily meant to view and repair hard drives and other drives, but also has added functionality. Follow the process below to get your ISO burned to a writable DVD or CD.
Step 1: Go to the Applications folder using Finder or by clicking the shortcut on the bottom right of your screen. From there, go into the Utilities folder and click on Disk Utility to launch the app.
Step 2: Open your ISO file and mount it as a virtual drive. This is done automatically when you click on File >Open Disk Image… in the top menu.
Step 3: When you see your ISO file in the left panel, that means it was mounted properly. You can now insert an USB and click on the Burn option to burn the target ISO file to the USB drive.
This method is only meant for OS X 10.10 and earlier versions. With Mac OS X 10.11 El Capitan, Apple removed the ability to burn ISO to a USB. If you have one of these higher versions, you can try the above methods.
Summary
To be honest, Burning ISO to USB was not challenging at all on Mac in the past. But the situation was changed since the release of macOS. Many apps was not supported or updated to Mojave or High Serria. So for the new Mac computer, UUByte ISO Editor is the best option out there in 2019.
