Aug 31, 2020. Connect iPhone to Windows 10 PC with USB cable 1. Take out your iPhone USB cable that is come. Sep 03, 2020.
Choose where to keep your photos and videos
Make your photos and videos available on all of your devices with iCloud Photos. Or store them locally only on your Mac or PC.
iCloud Photos
iCloud Photos keeps your photos and videos safe, up to date and available automatically on all of your Apple devices, on iCloud.com and even on your PC. iCloud Photos always uploads and stores your original, full-resolution photos. You can keep full-resolution originals on each of your devices, or save space with device-optimised versions instead. Either way, you can download your originals whenever you need them. Any organisational changes or edits you make are always kept up to date across all of your devices.
The photos and videos that you keep in iCloud Photos use your iCloud storage. Before you turn on iCloud Photos, make sure you have enough space in iCloud to store your entire collection. You can see how much space you need and then upgrade your storage plan if necessary.
Import to your Mac
You can use the Photos app to import photos from your iPhone, iPad or iPod touch to your Mac.
- Connect your iPhone, iPad or iPod touch to your Mac with a USB cable.
- Open the Photos app.
- The Photos app shows an Import screen with all of the photos and videos that are on your connected device. If the Import screen doesn't appear automatically, click the device's name in the Photos sidebar.
- If asked, unlock your iOS device using your passcode. If you see a prompt on your iOS device asking you to Trust This Computer, tap Trust to continue.
- Either select the photos you want to import and click Import Selected, or click Import All New Photos.
- Wait for the process to finish, then disconnect your device from your Mac.
Find out what to do if you can't import photos from your iPhone, iPad or iPod touch to your computer.
Import to your PC
You can import photos to your PC by connecting your device to your computer and using the Windows Photos app:
- Make sure you have the latest version of iTunes on your PC. Importing photos to your PC requires iTunes 12.5.1 or later.
- Connect your iPhone, iPad or iPod touch to your PC with a USB cable.
- If asked, unlock your iOS device using your passcode.
- If you see a prompt on your iOS device asking you to Trust This Computer, tap Trust or Allow to continue.
Then, visit Microsoft's website to find out how to import photos to the Windows Photos app in Windows 10.
If you have iCloud Photos turned on, you'll need to download the original, full-resolution versions of your photos to your iPhone before you import to your PC. Find out how.
When you import videos from your iOS device to your PC, some might be rotated incorrectly in the Windows Photos app. You can add these videos to iTunes to play them in the correct orientation.
Find out what to do if you can't import photos from your iPhone, iPad or iPod touch to your computer.
Downloading Iphone Messages To Computer
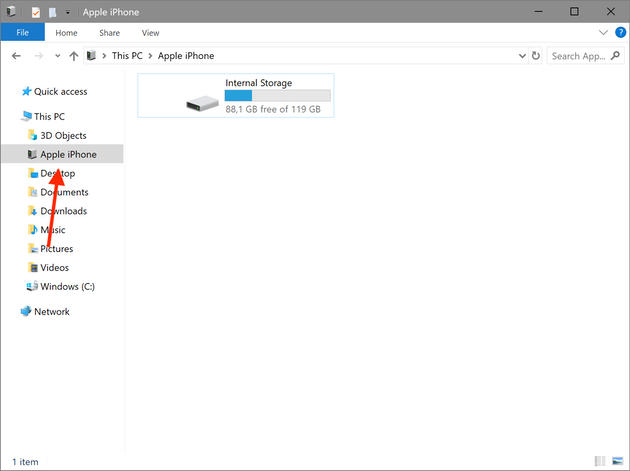
Learn more
- Use Time Machine to back up all of your files, including your photos and videos, to an external hard drive.
- Import photos and video from storage media, such as a hard disk or SD card, to Photos for macOS.
- Use a scanner and Image Capture to import photos that were taken with a film camera.
- Import your images directly to a folder on your Mac with Image Capture.
It is almost impossible to live without a smartphone in the present generation. Apple's iPhone is the brightest among all the handheld devices. It is a good practice for every user to backup data from the device to Windows/Mac computer for enhanced security, saving disk space, etc.
Many iPhone users know that the iOS system is a closed loop design, which makes it difficult for them to copy data between different devices and from an iPhone to a computer. This article gives effective information about transferring data from iPhone to Windows/Mac computer selectively without jailbreaking the device.
Transfer data from iPhone to Windows/Mac computer
Download Iphone Data To Computer
iMyfone D-Back iPhone data extractor Win or iPhone data extractor Mac is a lightweight and handy utility tool that is straightforward and easy to use application. The software efficiently extracts not only photos, text messages, contacts, notes, but also third-party messenger applications. It provides support for over 22 different file formats, making it a feasible option for iOS users to extract important data from their iOS device including the new iPhone 7 and iPhone 7 Plus. Additional features include:
iMyfone D-Back iPhone Data Extractor
- It is capable of identifying and recovering lost data from any iOS device using 4 recovery modes: smart recovery mode, recovery without backup, recovery from iTunes&iCloud backup;
- An efficient data recovery program that rescues the deleted or lost data under tough circumstances. The reasons include an accidentally deletion, an attack of a virus, losing of the files while upgrading the iOS and other possible reasons;
- Preview functionality to extract selective files;
- Fix iOS system from various iOS system issues such as iPhone black screen or white screen of death without losing any data.
Steps to Transfer Data from iPhone to Computer Using iMyfone D-Back
Step 1: Choose extraction mode
iMyfone D-Back for Windows operating system is available on a trial basis, which users can download from the official website. They can follow the instruction to complete the installation procedure. The installation process is similar to any other program on a Windows operating system. After finishing the installation, start the program by double-clicking the icon appearing on the desktop. Users will notice the main layout of the application, with all the options listed on the left side of the window. Users will have to choose 'Recover from iOS Device' option.
Step 2: Choose the file types
After clicking the 'Start' button, the program will open a new window where it will ask the users to select the file types they would like to transfer. Users can choose the file types that the wish to transfer and press the 'Next” button at the bottom. iMyfone D-Back will now prompt a message asking the user to connect their iOS device to the Windows PC. Utilize the provided USB cable to authenticate a connection between the phone and the PC.
Step 3: Scan data on iPhone
Upon establishing the connection, iMyfone D-Back will identify the presence of the device automatically. It will then display the information of the connected device on the interface. Users will now have to press the 'Scan' button displayed beneath the figure of the device.
Step 4: Preview and transfer data from iPhone
Downloading Text Messages From Iphone To Computer
The application will begin scanning the device for the selected file types. The time taken to complete the scanning process depends on the content of the file format selected. After finishing the scan, the program will show all the extractable files in the window. Users can select individual files to preview the content. They can also see only the deleted files by selecting 'show only the deleted files' option. After that, users can choose the files that they wish to transfer by marking them in the check box provided against the file. After selection, pressing the 'Recover' button at the bottom will begin to transfer data from your iPhone to computer.
Download Music From Computer To Iphone
A pop-up window will open up asking to choose the destination folder. Pick a folder on the computer hard disk and wait for iMyfone D-Back iPhone data extractor Win or iPhone data extractor Mac to complete the action.
